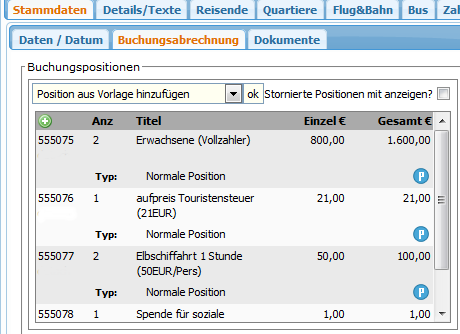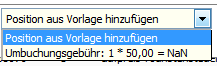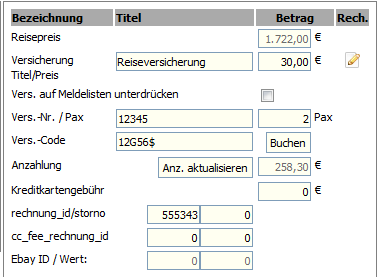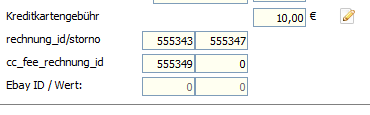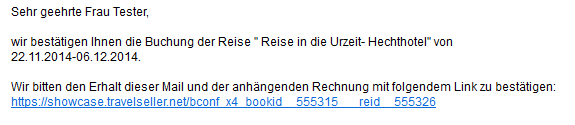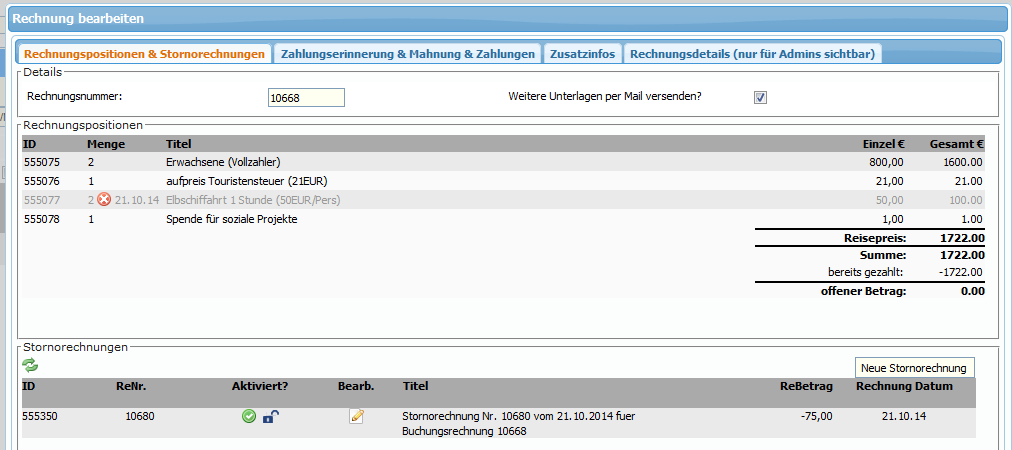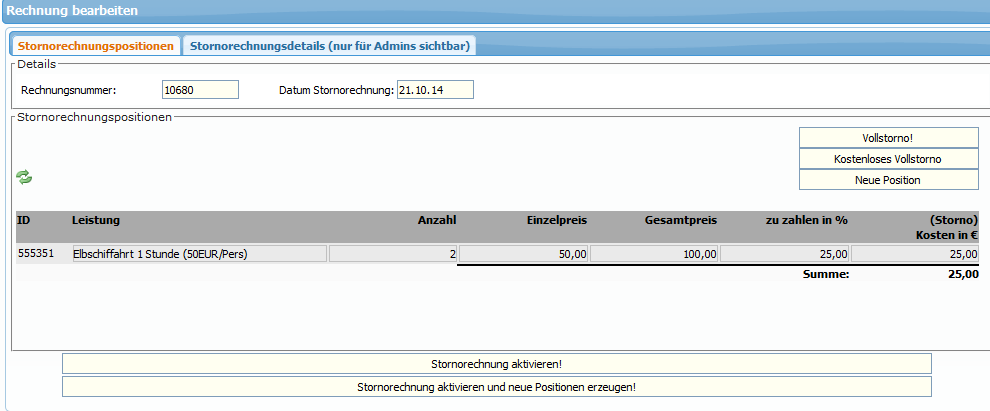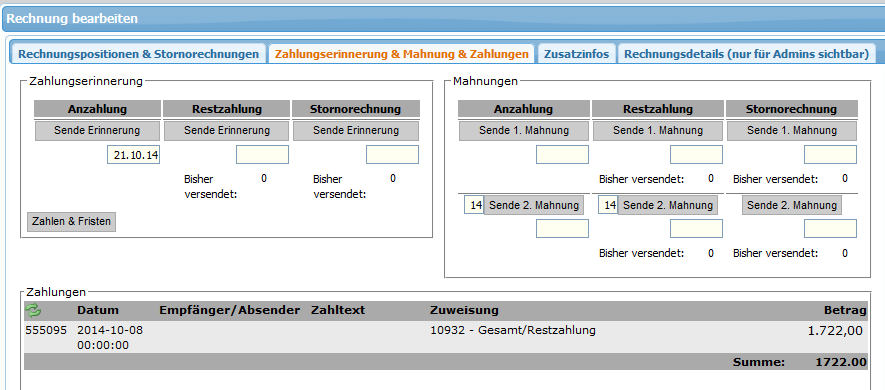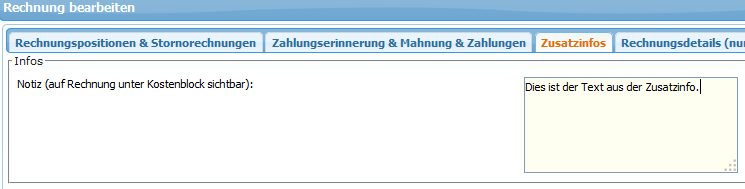Table of Contents
Buchungsabrechnung
Buchungspositionen
In diesem Dialog können, die auf der Rechnung ausgewiesenen, Buchungspositionen eingesehen werden. Weiterhin ist es möglich, sich bereits stornierte Buchungspositionen anzeigen zu lassen.
Buchungsposition hinzufügen
Mit dem  fügen sie eine neue Rechnungspositionen hinzu. Durch Klick in die grauen Felder können sie Anzahl, Titel und Einzelpreis der Position ausfüllen.
fügen sie eine neue Rechnungspositionen hinzu. Durch Klick in die grauen Felder können sie Anzahl, Titel und Einzelpreis der Position ausfüllen.
Mit dem  kann die Position, solange diese noch nicht mit der Rechnung verknüpft ist, wieder gelöscht werden.
kann die Position, solange diese noch nicht mit der Rechnung verknüpft ist, wieder gelöscht werden.
Ist alles eingegeben, muss diese Position noch der Rechnung hinzu gefügt werden.
Durch  oberhalb der Positionen wird angezeigt, das noch Buchungspositionen existieren,für die keine Rechnung hinterlegt ist. Für einen korrekten Buchhaltungsablauf ist es erforderlich, dass jede Buchungsposition einer Rechnung zugewiesen ist.
oberhalb der Positionen wird angezeigt, das noch Buchungspositionen existieren,für die keine Rechnung hinterlegt ist. Für einen korrekten Buchhaltungsablauf ist es erforderlich, dass jede Buchungsposition einer Rechnung zugewiesen ist.
Buchungsposition verprovisionieren
Des Weiteren können sie durch Klick auf das  bestimmen, ob diese Position bei der Provisionsabrechnung über den Partner berücksichtigt werden soll. Ist des P grau
bestimmen, ob diese Position bei der Provisionsabrechnung über den Partner berücksichtigt werden soll. Ist des P grau  wird diese Postion nicht abrechnet. Wichtig sind aber grundsätzlich die Provisionsabrechnungen am Partner selbst. Ist dort Provision vom vollen Reisepreis eingestellt, werden auch Positionen mit
wird diese Postion nicht abrechnet. Wichtig sind aber grundsätzlich die Provisionsabrechnungen am Partner selbst. Ist dort Provision vom vollen Reisepreis eingestellt, werden auch Positionen mit  verprovisioniert.
verprovisioniert.
Buchungsposition aus Rechnungsvorlage
Sie können auch vordefinierte Buchungspositionen einfügen. Wählen sie die Gewünschte aus und klicken sie auf  .
.
Vorlagen legen sie hier an.
Anschließend muss diese Position noch der Rechnung hinzu gefügt werden.
Versicherung & Anzahlung & sonstiges
Versicherung
Hier wird die gebuchte Versicherung angezeigt. Existiert eine Schnittstelle zu der Versicherung wird gleich der Versicherungstitel, die Versicherungsnummer, der Code, der Preis und die gebuchten Pax angezeigt.
Die Versicherung kann aber auch nach der Buchung hinzugefügt werden. Dazu füllt man die Felder händisch aus und klickt auf “Buchen”.
Mit Klick auf das  Icon gelangen sie zur Rechnung, die diese Versicherung enthält.
Icon gelangen sie zur Rechnung, die diese Versicherung enthält.
Unter “Rechnungs_id/storno” erscheint die Id der Rechnung, die diese Versicherung enthält.
Anzahlung
In diesem Bereich wird auch die Anzahlung angezeigt und kann hier, wenn die Rechnung sich geändert hat, neu berechnet werden. Dazu klicken sie auf “Anz. aktualisieren”.
sonstiges
Gibt es eine Kreditkartengebühr, kann diese hier eingesehen und verändert werde. Mit klick auf das  Icon gelangen sie zur Rechnung, die diese Gebühr enthält. Gleichzeitig wird die Rechnungsid bzw. Stornorechnungsid unter “cc_fee_rechnung_id” angegeben.
Icon gelangen sie zur Rechnung, die diese Gebühr enthält. Gleichzeitig wird die Rechnungsid bzw. Stornorechnungsid unter “cc_fee_rechnung_id” angegeben.
Rechnungsverwaltung
Hier wird die Rechnung für diese Buchung angezeigt.
Auf einen Blick wird die Rechnungsid/Nr., Verwendungszweck (Verw. bei Zahlung angegeben), Titel, der Rechnungs- und Anzahlungsbetrag so wie der Zahlstatus angezeigt. Des Weiteren kann das Rechnungs-und versendet Datum und die Rechnung selbst als PDF angesehen werden. Des Feld “Best.?” gibt an, ob der Kunde den Erhalt der Rechnung bestätigt hat. Dafür steht in der Rechnungsmail ein Bestätigungslink.
Rechnungspositionen & Stornorechnungen
Details
Hier besteht die Möglichkeit, die Rechnungsnummer zu ändern. Außerdem kann festgelegt werden, ob beim Versand der Rechnung per Mail weitere Unterlagen, wie z.b. die Buchungsbestätigung oder Reiseinformationen, angehangen werden sollen. Bei Buchungsrechnungen die während des Buchungsvorgangs automatisch erstellt und versendet werden, erfolgt die Aktivierung dieser Funktion immer automatisch. Eine eventuell am Reiseprodukt festgelegte Eigenschaft manueller Unterlagenversand wird trotzdem beachtet (hat also höhere Priorität).
Rechnungspositionen
Neben ID, Menge, Titel sowie Einzel- und Gesamtpreis der Rechnungspositionen wird auch die bereits gezahlten Beträge angezeigt. Sobald eine,mehrere oder alle Positionen storniert wurden wird dies hier grau dargestellt. Um zu erfahren, in welcher Rechnung die Postionen storniert wurden, fahren sie mit dem Maus über  .
.
Stornorechnung
ID, Rechnungsnummer, Titel, Rechnungsbetrag und Rechnungsdatum können eingesehen werden. Des Weitern gibt dieser Eintrag die Auskunft darüber, ob die Stornorechnung schon aktiviert ist.
Durch Klick auf  legen sie eine neue Stornorechnung an. Existiert schon eine Rechnung kann diese mit Klick auf
legen sie eine neue Stornorechnung an. Existiert schon eine Rechnung kann diese mit Klick auf  bearbeitet werden.
bearbeitet werden.
Stornorechnung anlegen oder bearbeiten
Stornorechnungspositionen
Details
Hier kann die Rechnungsnummer und das Stornorechnungsdatum eingesehen und verändert werden.
Stornorechnungspositionen
Es wird zwischen 3 Stornoarten unterschieden:
 : Hier werden alle Rechnungspositionen mit dem hinterlegten Stornosatz (Link) storniert.
: Hier werden alle Rechnungspositionen mit dem hinterlegten Stornosatz (Link) storniert.
 : Es werden alle Rechnungspositionen kostenlos storniert.
: Es werden alle Rechnungspositionen kostenlos storniert.
 : Es erfolgt ein Teilstorno einer oder mehrere Positionen. Nach Klick wird die gewünschte Position ausgewählt.
: Es erfolgt ein Teilstorno einer oder mehrere Positionen. Nach Klick wird die gewünschte Position ausgewählt.
Eine Anpassung des Stornosatzes ist durch Klick in den Stornokostensatz möglich. Wenn alles korrekt ist, wird die Stornorechnung aktiviert.
Es besteht neben dem Aktivieren der Rechnung auch die Möglichkeit, eine neue Buchungsposition zu erzeugen.  Diese Funktion ist zum Beispiel bei Teilstornierungen von Personen wichtig, um dann in der Buchungsposition die Preise, die Personenzahl usw. abzuändern.
Diese Funktion ist zum Beispiel bei Teilstornierungen von Personen wichtig, um dann in der Buchungsposition die Preise, die Personenzahl usw. abzuändern.
Stornorechnungsdetails (nur für Admins sichtbar)
Stornorechnungsaktionen
Neben dem Anzeigen und dem Versenden der Stornorechnung , kann diese auch wieder, wenn der Benutzer ein Admin ist, gelöscht und die Position wieder freigegeben werden.
Zahlungserinnerung & Mahnung & Zahlungen
Zahlungserinnerung
Um eine Zahlungserinnerung für die jeweilige Zahlungsart zu senden, klicken sie auf den “Sende” Button. Dann wird im unteren Kästchen eine Datum gespeichert.
Gleichzeitig sehen sie viele Erinnerungen bereits versendet wurden und können über den Button “Zahlungen & Fristen” die Daten einsehen.
Mahnung
Um eine Mahnung für die jeweilige Zahlungsart zu senden, klicken sie auf den “Sende” Button. Dann wird im unteren Kästchen eine Datum gespeichert.
Gleichzeitig sehen sie viele Mahnungen bereits versendet wurden und sie können bestimmen nach wie vielen Tagen nach der 1. Mahnung die zweite versendet werden soll.
Zahlungen
Hier können sie die Zahlungen einsehen, die für diese Buchung unter FIBU-Zahlungen getätigt wurde.
Zusatzinfos
Möchten sie zusätzliche Informationen auf der Rechnung dieser Buchung anzeigen lassen, dann tragen sie dies hier ein. Diese Info kann für jede Reise unter sonstiges:Steuerung angegeben werden.
Rechnungsdetails (nur für Admins sichtbar)
Rechnungsaktionen
Neben dem Anzeigen und dem Versenden der Rechnung (Speichern & per E-Mail), kann diese auch wieder, wenn der Benutzer ein Admin ist, gelöscht und die Position wieder freigegeben werden.