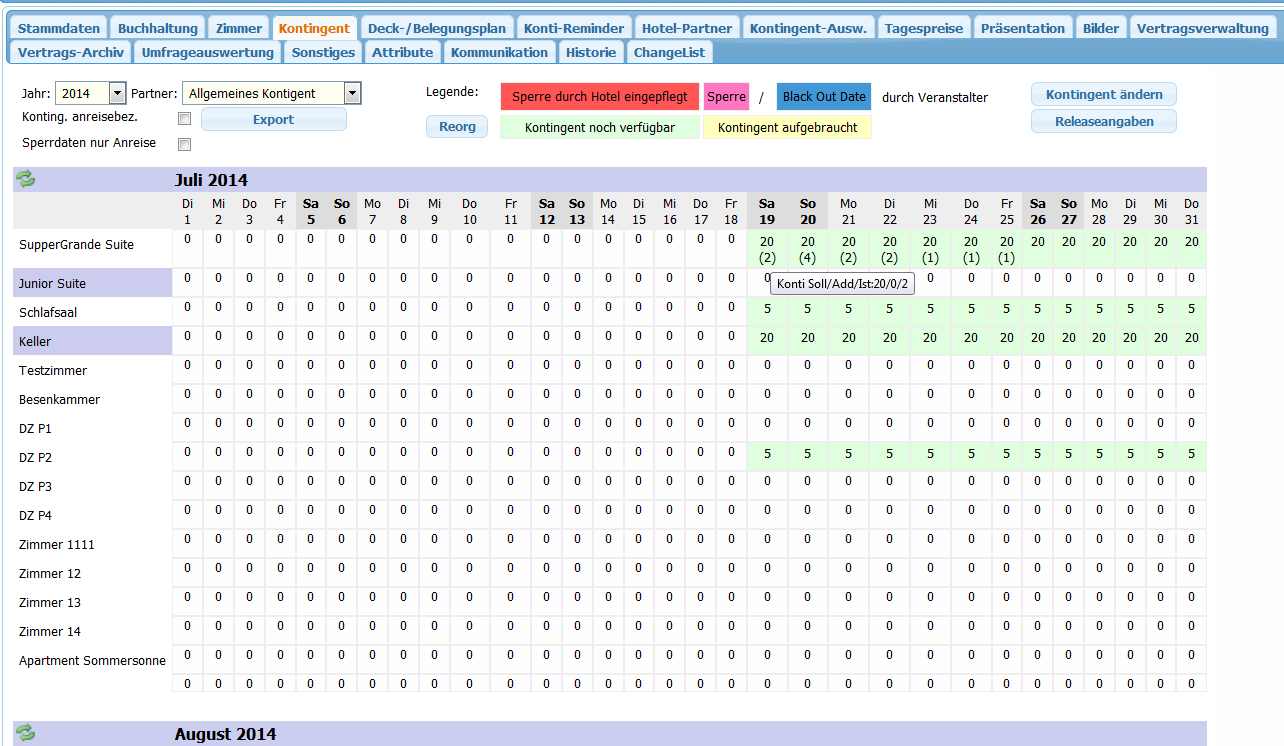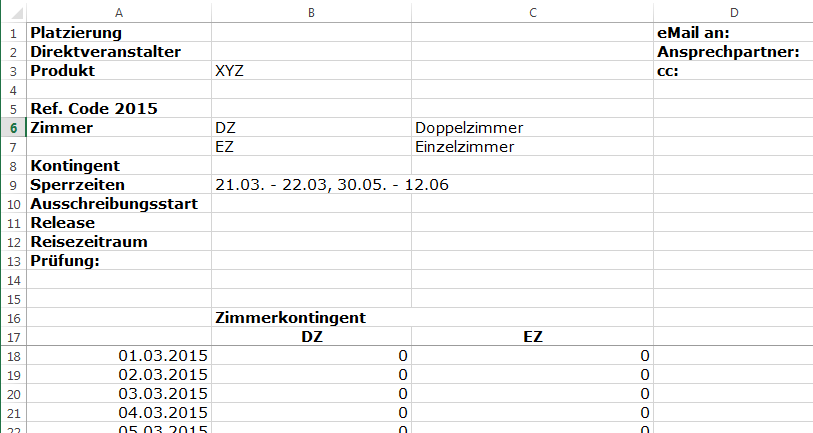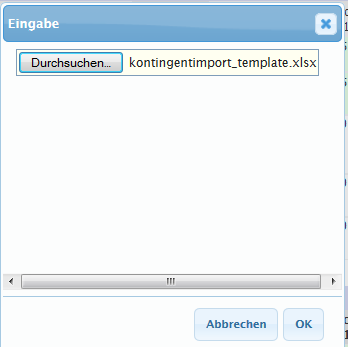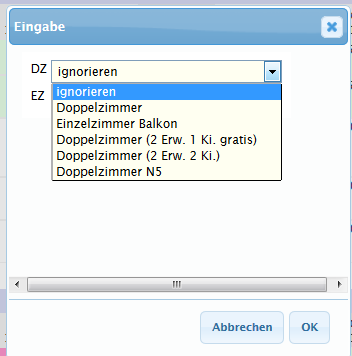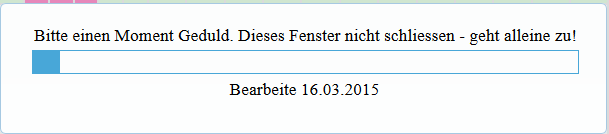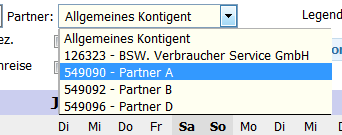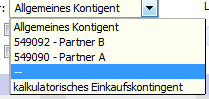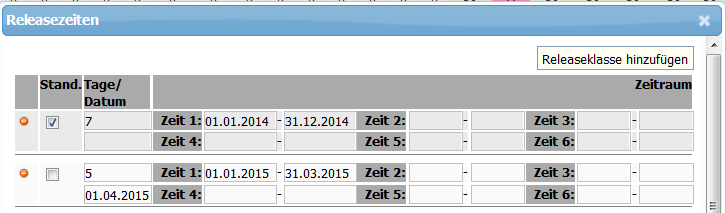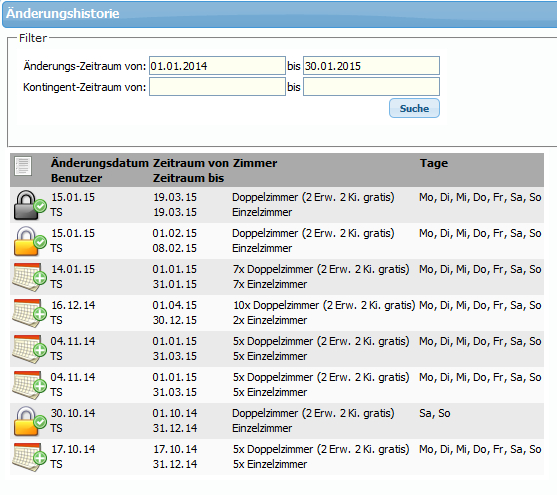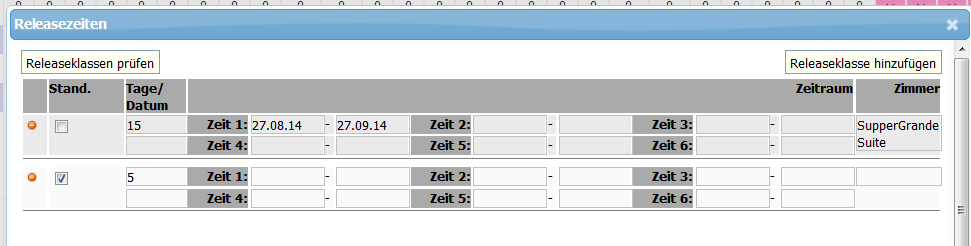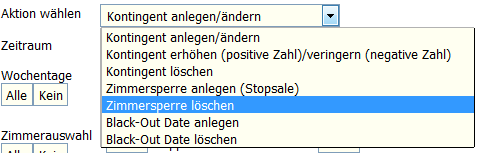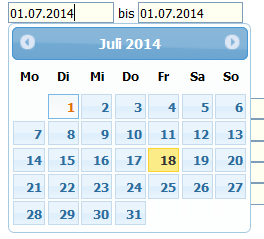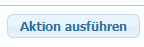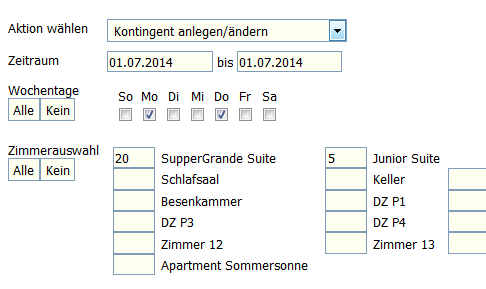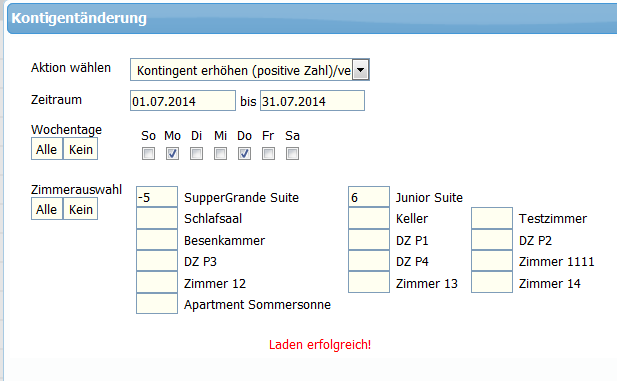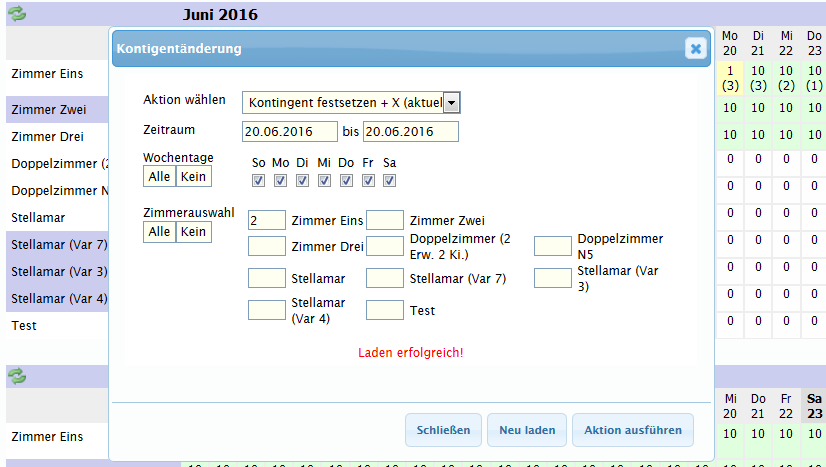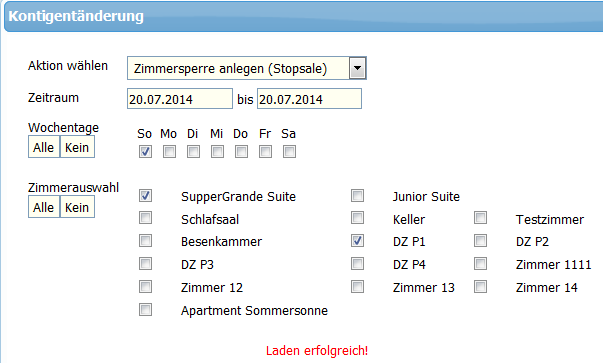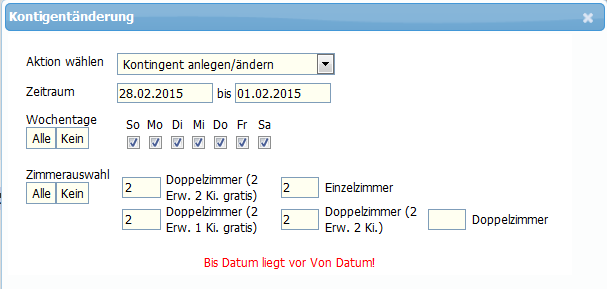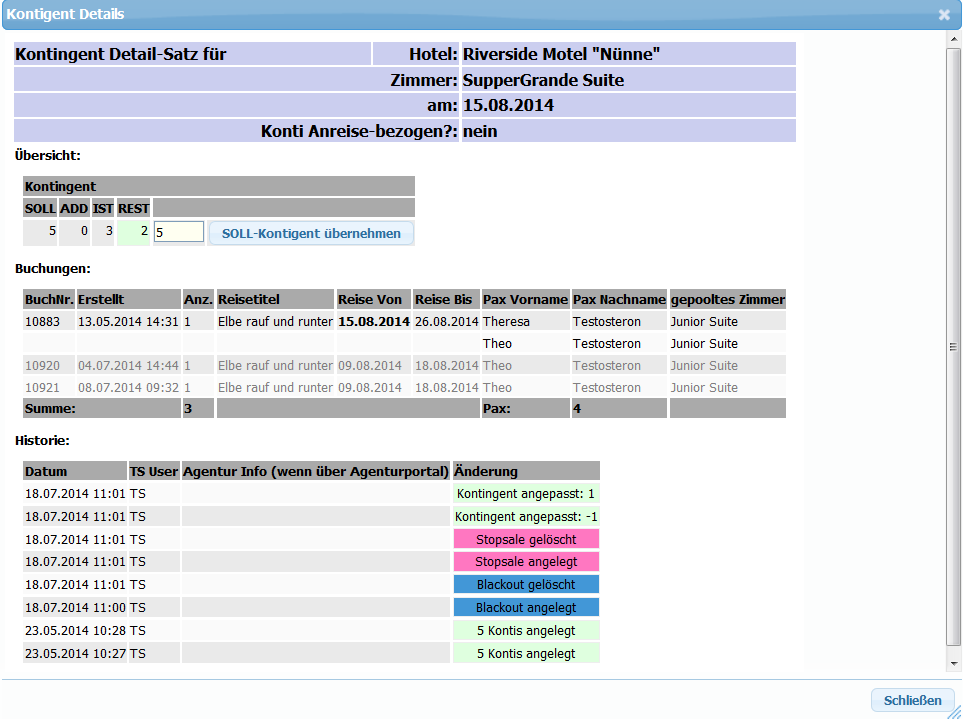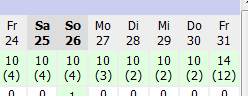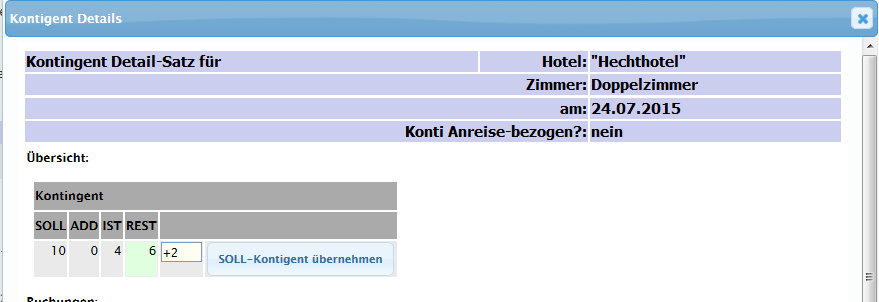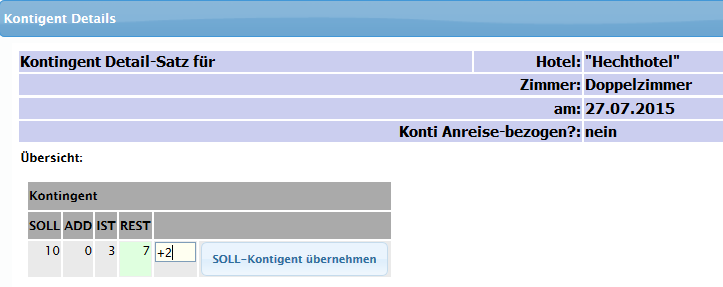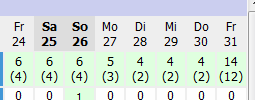Table of Contents
Kontingent
In dieser Maske werden die Kontingente der einzelnen Zimmer eingepflegt. Diese können direkt im Travelseller angelegt werden oder, da diese Kontingentverwaltung eine direkte Anbindung an TS-Hotel hat, werden die dort eingegebenen Veranstaltersperren und/oder allgemeine Sperren und/oder Zusatzkontingente direkt in die Kontingentverwaltung in Travelseller übertragen.
Unterkontingente werden mit einem [] am Zimmer angezeigt. Wenn sie mit der Maus über einen Tag fahren, erhalten sie zusätzliche Informationen.
Ist der Zimmereintrag blau hinterlegt, bedeutete dies, dass das Zimmer das Kontingent eines anderen Zimmer nutzt. (Pooling-Zimmer)Beim Mouseover erhält man die Infos von welchem. Mit Kontingent 0 steht dem Zimmer das gesamte Hauptzimmerkontingent zur Verfügung. Soll das Unterzimmer nur auf Anfrage buchbar sein, muss man im Reiter Zimmer bei Kont. von des Pooling-Zimmers die Hauptzimmernummer negativieren.
Aktionen & Legende
Aktionen
Sie können hier die Kontingente der verschiedenen Jahre auswählen und ansehen.
Des Weiteren ist es möglich, die Kontingente anreisebezogen zu generieren. Das heiß, dass nur an diesen Tagen Anreisen möglich sind und sie nicht alle Tage kontieren müssen.
Auch die Sperrdaten können anreisebezogen gesetzt werden. Dadurch ist zwar eine Anreise nicht möglich, die Gäste dürfen aber an diesem Tag abreisen.
Mit der Option “Export” können sie sich die Kontingente als .csv Datei exportieren.
Der “Reorg” Button sorgt für die neu geordnete Darstellung der Kontingente.
Denn nur einmal an Tag (früh) wird diese Übersicht der Kontingente korrigiert.
Kommen Buchungen dazu oder werden diese umgebucht, ist es erst nach drücken des Knopfes ersichtlich.
Dies bezieht sich aber nur auf die Darstellung, die internen Kontingente werden schon richtig verarbeitet, sodass es auch nicht zu Überbuchungen kommen kann.
Kontingent-Import
Das Kontingent kann mittels einer Excel-Datei importiert werden. Bitte nutzen sie ausschließlich die Vorlage zum Import. (mit Button  herunterladbar)
(Das Datum muss in Zeile A, ab Zeile B 17 sind die Zimmer anzulegen. Weiterhin muss im im Feld B 16 das Wort “Zimmerkontingent” stehen. Es darf weder vorn eine Spalte noch eine Zeile oben hinzugefügt oder entfernt werden.)
herunterladbar)
(Das Datum muss in Zeile A, ab Zeile B 17 sind die Zimmer anzulegen. Weiterhin muss im im Feld B 16 das Wort “Zimmerkontingent” stehen. Es darf weder vorn eine Spalte noch eine Zeile oben hinzugefügt oder entfernt werden.)
Mit Klick auf den Button 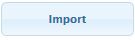 öffnet sich ein Dialog.
öffnet sich ein Dialog.
In ersten Schritt suchen sie die zu importierende Datei aus.
Im zweiten Schritt ordnen sie den Zimmern der Datei den Zimmern des Hotels zu.
Mit Klick auf “ok” werden die Kontingente importiert.
Partnerkontingente
Sie können ihren Partnern verschiedene Kontingente für ein Hotel zuweisen.
Dazu müssen sie hier die Partner hinterlegen und bestimmen, welche Art von Kontingent dem Partner zugewiesen werden soll.
Durch die nachfolgende Auswahl des Partner, können sie für diesen Kontingent hinterlegen.
kalkulatorisches Einkaufskontingent
Neben diesem Kontingent gibt es auch die Möglichkeit ein kalkulatorisches Einkaufskontingent zu hinterlegen. Dieses wird genutzt um Beispielweise im Gesamteinkauf 10 Zimmer zu erwerben. Davon teilt man 3 Exklusivpartner jeweils 5 Zimmer zu. Werden von den Partner jetzt 11 Zimmer gebucht, ergibt sich ein Einkaufkontingent von -1 Zimmer. Das heißt nun man muss noch 1 Zimmer hinzubuchen.
Legende
Durch die unterschiedlichen Farben werden die verschiedenen Stufen der Kontierung übersichtlich dargestellt.
Sperre durch Hotel(rot): Im TS-Hotel hat das Hotel selbst die Sperre hinterlegt.
Sperre(pink): Diese Sperre wird zwar vom Hotel vordiktiert, wird aber vom Travelseller-Betreiber, also ihnen, hier hinterlegt.
Black Out Date (blau): Diese Sperre können sie selbst hinterlegen. Zum Beispiel, weil sie genau wissen, dass das Hotel zu diesem Zeitpunkt ihre Anfragen ablehnt.
grün: Das Kontingent ist noch verfügbar. Buchungen sind möglich.
gelb: Das Kontingent ist aufgebraucht und muss, wenn möglich, erhöht werden.
Releasezeiten
Durch die Betätigung des Buttons “Releaseangaben” gelangen sie zu folgender Maske.
Mit Klick auf “Releaseklasse hinzufügen” legen sie einen neuen Releasezeitraum an.
Durch Eingabe von zum Beispiel 7 Tagen im Zeitraum von 01.01.2014 und 31.12.2014 wird die Buchung dieses Hotels nur 7 Tage vor Abreise zugelassen. Sind es nur noch 6 Tage vor Reisebeginn ist die Buchung nur auf Anfrage möglich. Dies gilt auch bei der Eingabe eines Releasedatums. Hier im Beispiel beträgt die Releasezeit für Buchungen im Zeitraum vom 01.01.2015 bis 31.03.2015 5 Tage. Ab dem Buchungszeitpunkt 01.04.2015 ist das Hotel dann nur noch auf Anfrage buchbar.
Durch die Aktivierung des Haken unter “Stand” (Standard) ist dieser Eintrag auch an Terminen gültig, die nicht in den Zeiträumen der anderen Releases definiert sind.
Achtung der Standardrelease greift immer, auch wenn ein Zeitraum angegeben ist.
Mit Klick auf 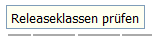 können Release-Überschneidungen geprüft werden.
können Release-Überschneidungen geprüft werden.
Änderungshistorie
Mit Klick auf den Button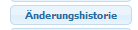 gelangen sie zu einer Maske, die ihnen erlaubt, alle Änderungen im Kontingent in einem bestimmten Zeitraum einzusehen. Diese Option gibt es hier schon für alle Hotels.
gelangen sie zu einer Maske, die ihnen erlaubt, alle Änderungen im Kontingent in einem bestimmten Zeitraum einzusehen. Diese Option gibt es hier schon für alle Hotels.
Es werden sowohl das Änderungsdatum, der TS Nutzer, der Zeitraum, die Zimmer und die Tage angezeigt. Des Weiteren wird die Art der Änderung mittels Icons deutlich.
Release pro Zimmer
Es ist möglich pro Zimmer unterschiedliche Releasangaben zu hinterlegen. Wenn ein Kunden 2 Zimmer mit unterschiedlichen Releasezeiten gleichzeitig buchen möchte, wird der längste Releasezeitraum zu Grunde gelegt.
Kontingente /Sperren anlegen oder ändern
Mit Klick auf “Kontingent ändern” öffnet sich die Maske zum bearbeiten der Kontingente. Dazu stehen folgende Aktionen zur Verfügung.
Mit Klick auf den Zeitraum öffnet sich ein Kalender. In diesem kann dann der Starttag und Endtag gewählt werden.
Des Weiteren müssen unbedingt die gültigen Wochentage und Zimmer ausgewählt werden.
Kontingent anlegen /ändern
Kontingent erhöhen/verringern
Kontingent festsetzen
Mit diesem Befehl werden alle Buchungen außerhalb des Kontingentes festgesetzt (also in das Kontingent aufgenommen) und das Kontingent um die Anzahl der angegeben Kontis erhöht.
Für das Beispiel 1 Kontigent ist hinterlegt, 3 Buchungen sind getätigt und um 2 Kontingente soll erhöht werden. Am Ende sind 5 Kontingente am 20.06 angelegt.
Zimmersperre anlegen (Stopsale)
Datums-Prüfung
Das System prüft ob das bis-Datum vor dem von-Datum liegt und gibt nach klick auf “Aktion ausführen ” eine Fehlermeldung aus.
Bedeutung/ Tag-Details
Mit dem Klick auf das gepflegte Kontingent an einem bestimmten Tag und Zimmer werden Infos über Buchungen und ein Kontingentänderungs-Historie angezeigt.
Übersicht
Änderung der Kontingente
Sie erhalten eine Übersicht über den Buchungsstand (Soll/IST/Rest Kontingent) und können diesen auch hier, mit der Eingabe des Kontingentes und mit Klick auf “SOLL-Kontingent übernehmen”, ändern.
Neu ist ab sofort, die Eingabe des Gesamtkontingent auf restbuchbare Zimmer (z.B. + 2). Dann wird das +2 auf das aktuelle IST-Kontingent addiert und das Ergebnis als neues 'Soll_Kontingent' an den Hotelserver übergeben.
Beispielrechnung: Für den 24. bis 31. Oktober 2015 sollen nun grundsätzich nur noch 2 Zimmer buchbar sein. Um jetzt hier nicht bei jeden Tag nachrechnen zu müssen, weil ja die gebuchten Zimmer plus die 2 noch buchbaren Zimmer angelegt werden müssen, können sie nun duch das Setzen des Soll-Kontigent mit +2 dieses Rechnen umgehen.(für jeden Tag extra)
Buchungen
Des Weiteren werden Ihnen auch die Buchungen für diesen Tag angezeigt. Buchungen, bei denen der Reisebeginn genau auf dieses gewählte Datum fallen, werden schwarz angezeigt. Buchungen, bei denen dieser Reisetag nur im Reisezeitraum liegt, werden grau dargestellt.
Historie
Diese zeigt Ihnen an, welcher Nutzer, an welchem Datum, welche Änderung vorgenommen hat.