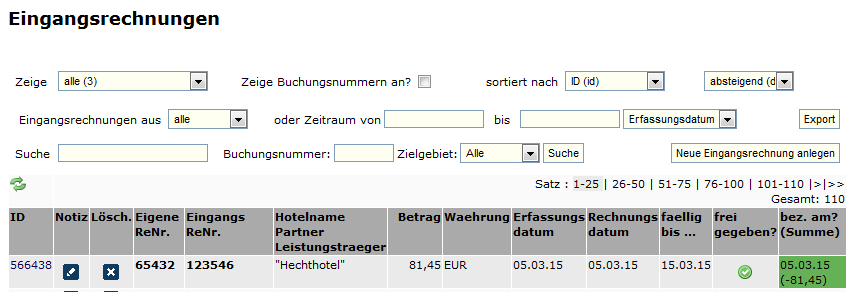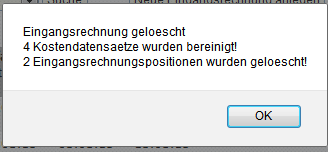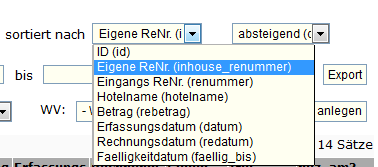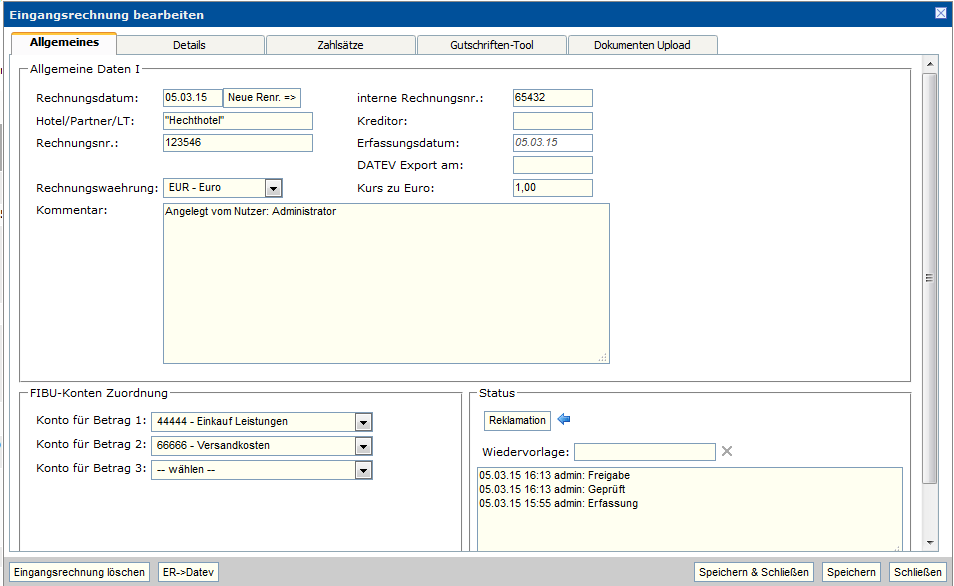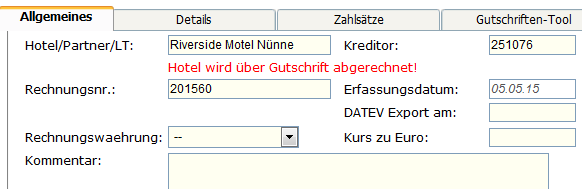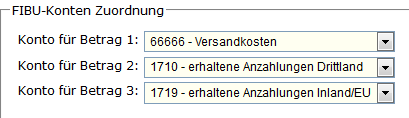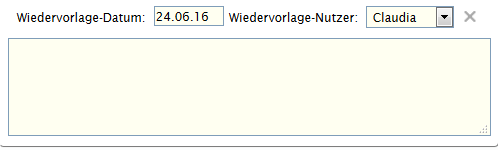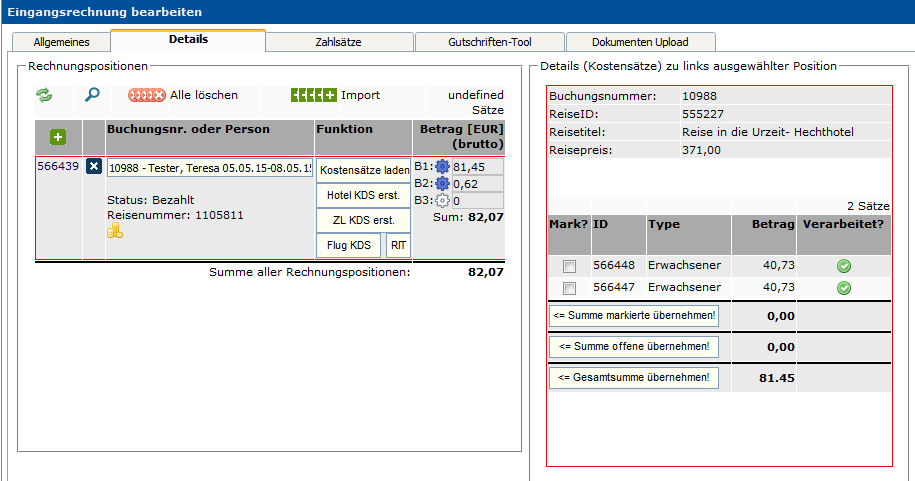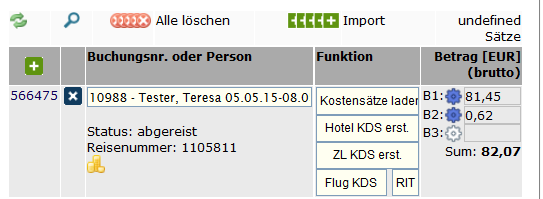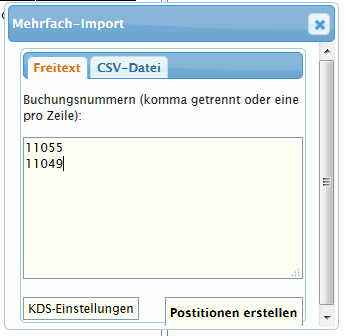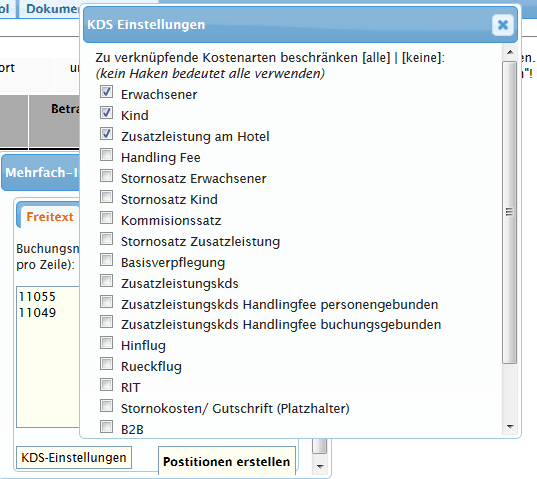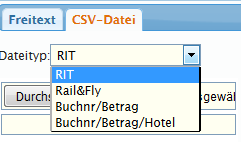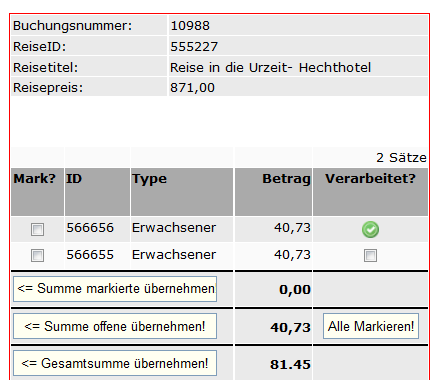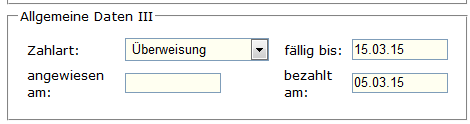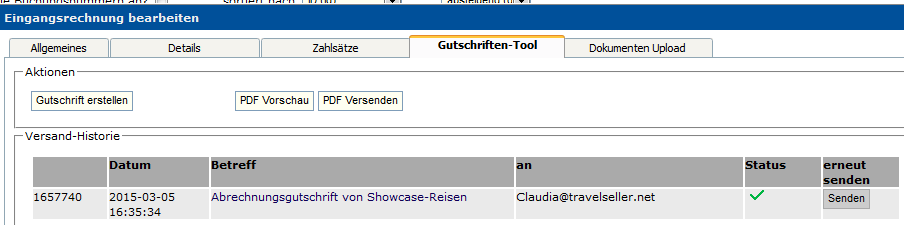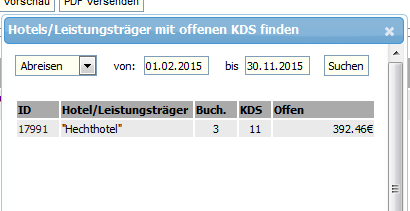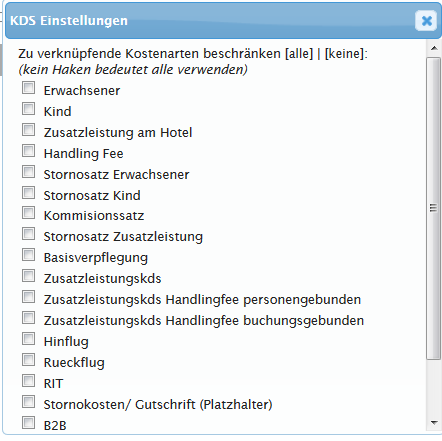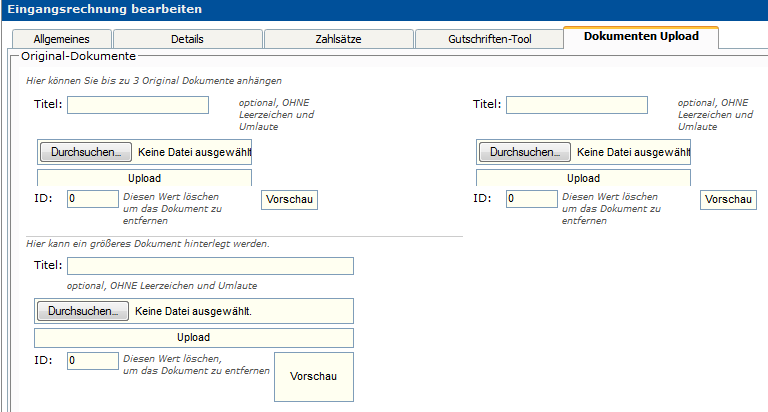Table of Contents
Eingangsrechnungen
Hier werden Eingangsrechnungen erfasst. Dazu werden die im Travelseller generierten Kostendatensätze verwendet um die Eingangsrechnung gegen diese zu prüfen.
 Hinweis: Die Spalte “Löschen” steht nur Nutzern mit Admin-Profil zur Verfügung.
Sobald eine Eingangsrechnung gelöscht wird, werden auch die Verknüpfungen mit den Buchungen gelöscht. Sodass eine erneute Verarbeitung der Buchung in einer anderen Rechnung möglich ist.
Hinweis: Die Spalte “Löschen” steht nur Nutzern mit Admin-Profil zur Verfügung.
Sobald eine Eingangsrechnung gelöscht wird, werden auch die Verknüpfungen mit den Buchungen gelöscht. Sodass eine erneute Verarbeitung der Buchung in einer anderen Rechnung möglich ist.
Filter und Sortierung
Filter
zeige (Status)
- alle der letzten 5 Tage
- freigegebene
- nicht freigegebene
- faellige
- offene (nicht bezahlte
- bezahlte
- überzahlte
- ohne Anhang
- ohne Positionen
- Erfassung
- Geprüft → Freigabe?
- Reklamiert
- angewiesen - offen
- angewiesen - teilbezahlt
- angewiesen - überzahlt
- Wiedervorlage
- DATEV - gebucht
- DATEV - ungebucht
Zeige Buchungsnummern an?: Ist dies aktiviert, wird eine neue Spalte mit den Buchungsnummern angezeigt.
Eingangsrechnungen aus :Hier kann in dem jeweiligen Anlagejahr gesucht werden.
oder Zeitraum von bis: Es kann auch in einem bestimmten Anlagezeitraum gesucht werden.
Buchungsnummer: Hier erfolgte die Suche nach einer konkreten Buchungsnummer.
Zielgebiet:Hier erfolgt die Suche nach Zielgebiet.
WV: Hier kann nach dem Wiedervorlage-Nutzer gefiltert werden.
Sortierung
Eingangsrechnung erstellen bzw. bearbeiten
Allgemeines
Mit  können Sie eine Eingangsrechnung auswählen und bearbeiten. Mit “Neue Eingangsrechnung anlegen” erstellen sie eine neue.
können Sie eine Eingangsrechnung auswählen und bearbeiten. Mit “Neue Eingangsrechnung anlegen” erstellen sie eine neue.
Allgemeine Daten I
Neben der Auswahl des Hotelnamens/Partners/Leistungsträgers muss hier die Währung, in der die Rechnung verfasst ist, gewählt werden. Der zugehörige aktuelle Kurs zu Euro wird automatisch geladen ( Hier hinterlegbar ). Kostensätze die Travelseller im Hintergrund erzeugt, werden generell in EUR gehalten. Die Eingangsrechnungserfassung rechnet diese Beträge aber immer online, in die von Ihnen ausgewählte Rechnungswährung, um.
Hotels können über Gutschriften abrechnet werden. Dies muss im Hotel unter “ Buchhaltung “ eingestellt werden. Ist dies der Fall, wird hier ein Hinweis ausgegeben und die Abrechnung kann direkt in dieser Rechnung unter Gutschriften-Tool oder als Stapelverarbeitung unter dem Punkt Gutschriftentool eingesehen und abgerechnet werden.
FIBU Konten Zuordnung
Hier können für die einzelnen Beträge (aktuell 3) die unter Details--Rechnungsposition (Betrag B1, B2, B3) hinterlegt werden können, die FIBU-Konten zugeordnet werden.(ER-Auswahl muss dort aktiviert sein.) Die Standartzuweisung der Fibukonten erfolgt unter Parameter-Kostenkonten.
Status
Hier wird der Status der Rechnung festgeschrieben. Folgende Stati sind möglich:
- Erfassung: Daten wurden korrekt erfasst
- geprüft: Daten wurden nochmal geprüft
- Freigabe: Daten wurden freigegeben
- Reklamation: Daten nochmal überprüfen
Außerdem kann die Rechnung einem bestimmten Nutzer zur Wiedervorlage übergeben werden. Nach diesem ist eine Filterung in der Eingangsrechnungsliste möglich.
Details
In dieser Maske können sie verschiedene Rechnungspositionen hinzufügen. Wobei jede Rechnungsposition einer Buchung entspricht.
Mit  wird diese Position gelöscht. Gleichzeitig wird auch die Verknüpfung dieser Buchung mit der Rechnung gelöscht.
wird diese Position gelöscht. Gleichzeitig wird auch die Verknüpfung dieser Buchung mit der Rechnung gelöscht.
Rechnungspositionen
In diesem Abschnitt werden die einzelnen Rechnungspositionen erfasst. Dazu geben Sie bitte in der Spalte “Buchungsnummer oder Person” die Nummer ein und wählen dann aus dem erscheinenden Auto-Completer den richtigen Eintrag aus.
Nun klicken Sie auf 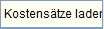 und im rechten Teil des Fensters werden Ihnen alle passenden Kostendatensätze angeboten:
und im rechten Teil des Fensters werden Ihnen alle passenden Kostendatensätze angeboten:
Gleichzeitig wird dies, wenn alle KDS dieser Buchung verarbeitet sind, in der Buchungsliste gekennzeichnet. 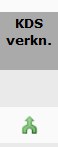
Import
Mit dem Button ![]() wird ein Dialog gestartet, der es erlaubt, KDS mehrerer Buchungen gleichzeitig zu importieren.
In das Frei-Feld werden die Buchungsnummern eingegeben.
wird ein Dialog gestartet, der es erlaubt, KDS mehrerer Buchungen gleichzeitig zu importieren.
In das Frei-Feld werden die Buchungsnummern eingegeben.
Mit dem Button “KDS Einstellungen” wählen sie die zu importierenden KDS Arten aus.
Des Weiteren besteht die Möglichkeit eine CSV Datei zu importieren.
Mit dem Button “Positionen erstellen” werden die Rechnungsposition zu den Buchungen importiert und die KDS abgerechnet.
Details (Kostensätze) zu links ausgewählter Position
Hier werden nun die zu verrechnenden Datensätze ausgewählt und mit den jeweiligen Buttons als Summe zur Rechnungsposition hinzugefügt. So ist es möglich, dass die Kostendatensätze einer Buchung quasi über unterschiedliche Rechnungen abgerechnet werden können.
In der Spalte “Mark?” können Sie einzelne Sätze markieren und die daraus entstehende Gesamtsumme anschließend mit dem Button ”⇐ Summe markierte übernehmen” nach links in die Rechnungsposition übernehmen.
In der Spalte “Verarbeitet?” können Sie einzelne Kostensätze als erledigt markieren. Mit dem Button “⇐ Summe offene übernehmen” können Sie die dahinter stehende Summe (der bisher nicht verarbeiteten) Kostensätze in die Rechnungsposition übernehmen.
Sobald Sie einen Kostendatensatz als “Verarbeitet” markiert haben, wird dieser so gekennzeichnet: 
Sobald ein Kostendatensatz als “Verarbeitet” markiert ist, dieses aber nicht am aktuellen Rechnungspositionssatz erfolgte, sondern an einer anderen Rechnungsposition (eventuell auch an einer anderen Eingangsrechnung), wird dieser so gekennzeichnet: 
Generell werden umfangreiche Zusatzinformationen angezeigt, wenn Sie die Maus über einen Kostendatensatz bewegen.
Allgemeine Daten II
Allgemeine Daten III
Hier kann die gewünschte Zahlart eingestellt sowie das Fälligkeitsdatum eingegeben werden. Sobald die Rechnung bezahlt wurde ( Eingang unter Zahlungen - Kontoumsätze ) wird hier das “bezahlt am” Datum automatisch gesetzt. Das “angewiesen am:” Datum???
Zahlsätze
Ist die Rechnung bezahlt, also wurde die Zahlung unter Kontoumsätze entweder importiert oder manuell angegeben, erscheint hier der Zahlsatz.
Gutschriften-Tool
Bei der Abrechnung der Hotels mit diesem Tool muss dies in der Buchhaltung angegeben werden.
Sie können die Gutschriftenabrechnung aber auch gesammelt über das Modul Gutschriftentool generieren.
Gutschrift erstellen
Hier sehen sie die abgerechneten und verschickten Gutschriften.
Mit dem entsprechenden Button (Gutschrift erstellen) können sie eine neue Gutschrift erstellen. Dadurch wird folgende Maske geöffnet:
Hier werden jetzt die gewünschten Filtereinstellungen vorgenommen und die entsprechenden KDS gelistet. Nach dem Klick auf “Suchen” können noch weitere Einstellungen bezüglich der Kostenart vorgenommen werden.
Mit dem Klick auf die Id des entsprechenden Datensatzes werden die dort angezeigten KDS der Gutschriftenabrechnung hinzugefügt.
Mit dem Button “PDF Vorschau” kann man sich die Abrechnung noch einmal ansehen und mit “PDF versenden” wird diese an das Hotel oder den Partner verschickt.
Der Titel der Hotelgutschriften kann mit dem Marker “ML_KDS_CREDIT” individuell geändert werden.(Extras:Buchungsstreckentexte)