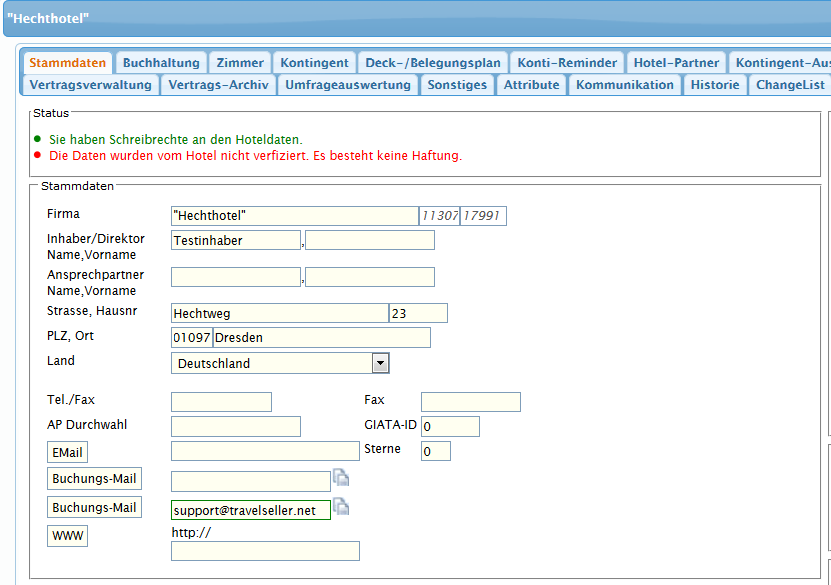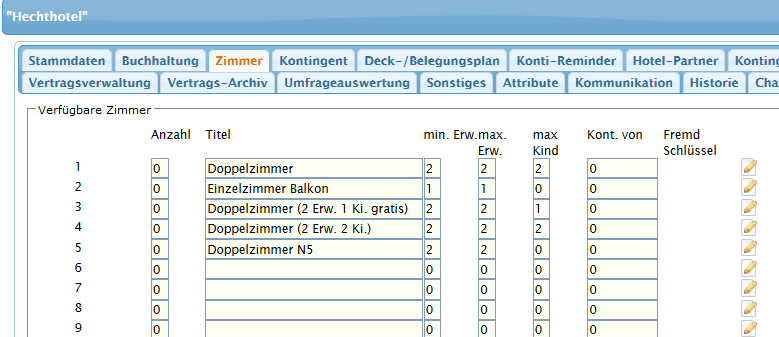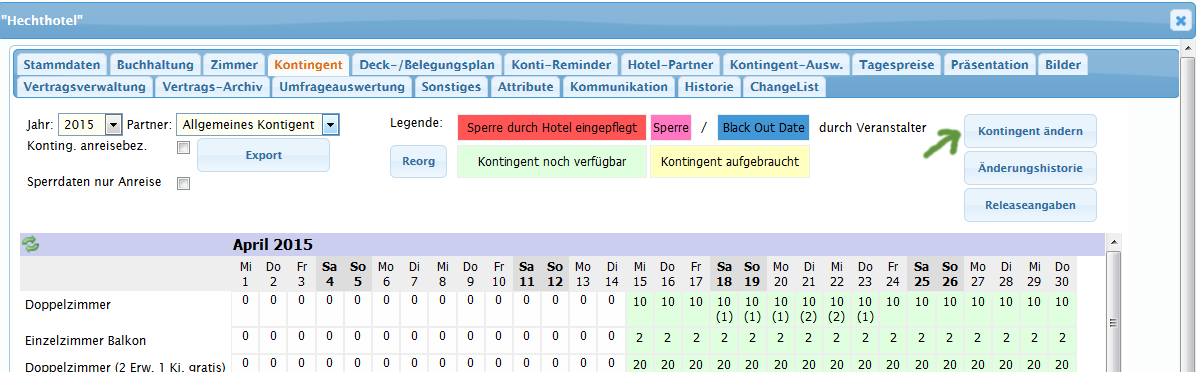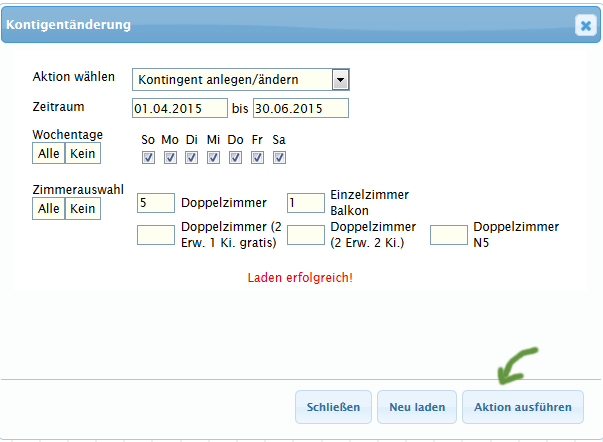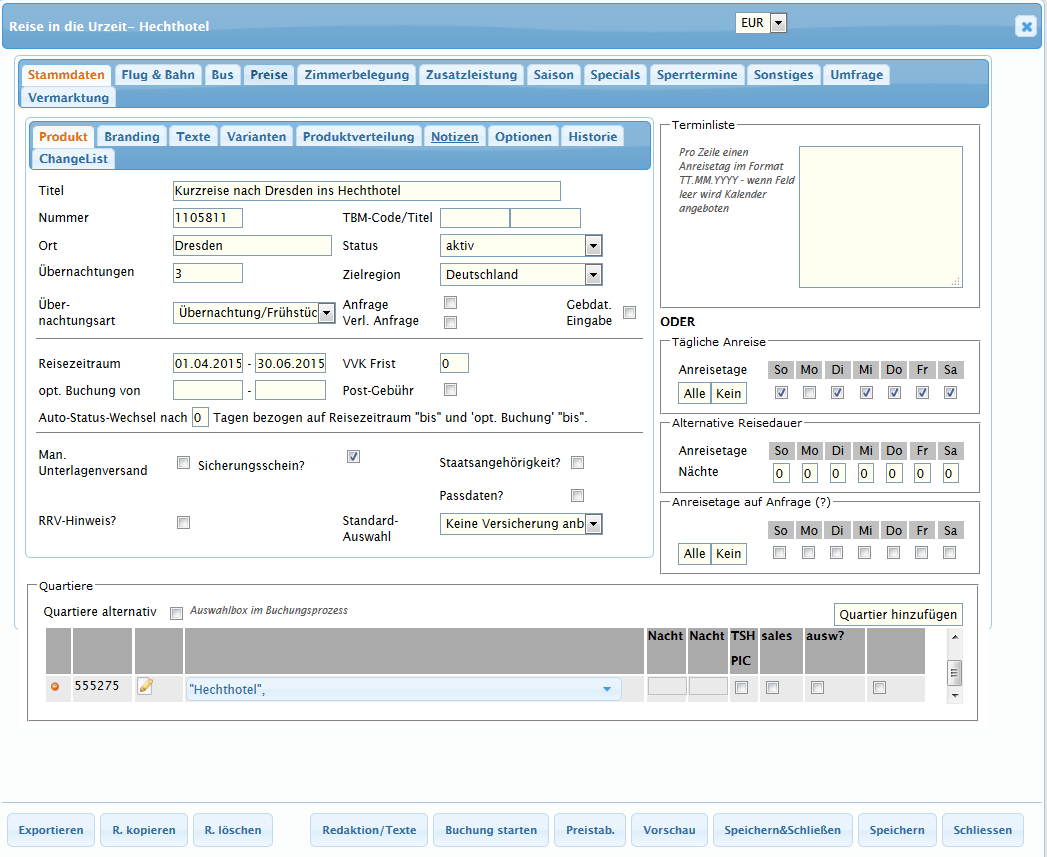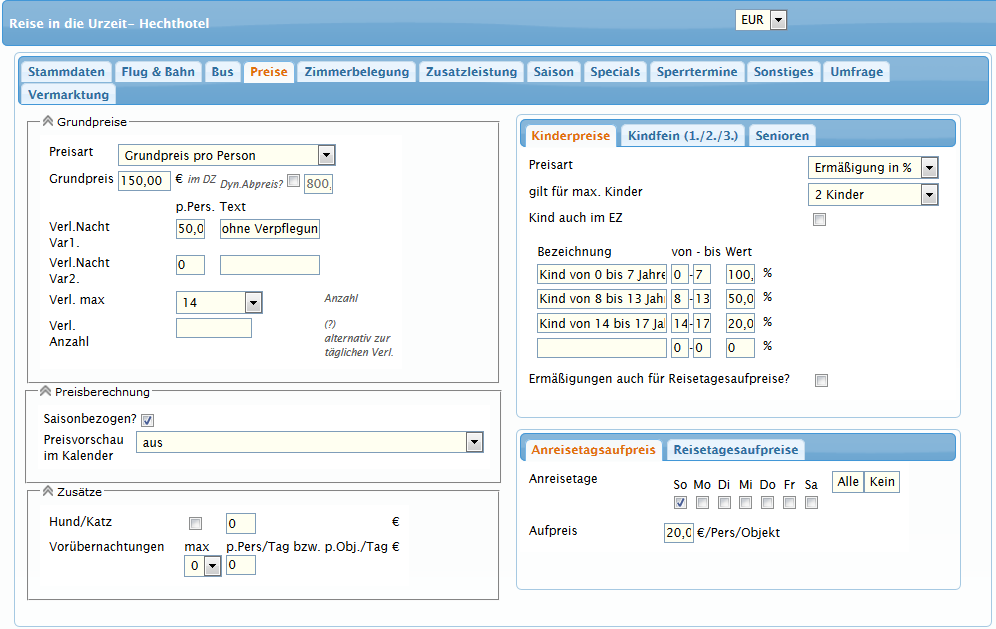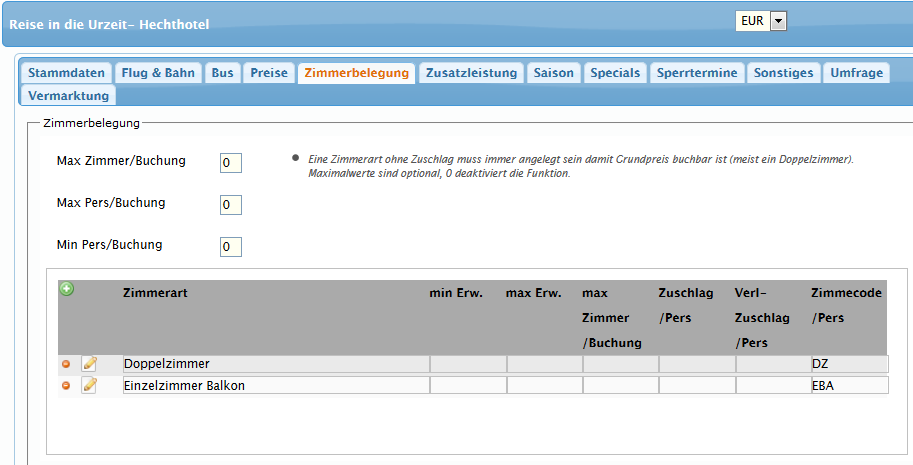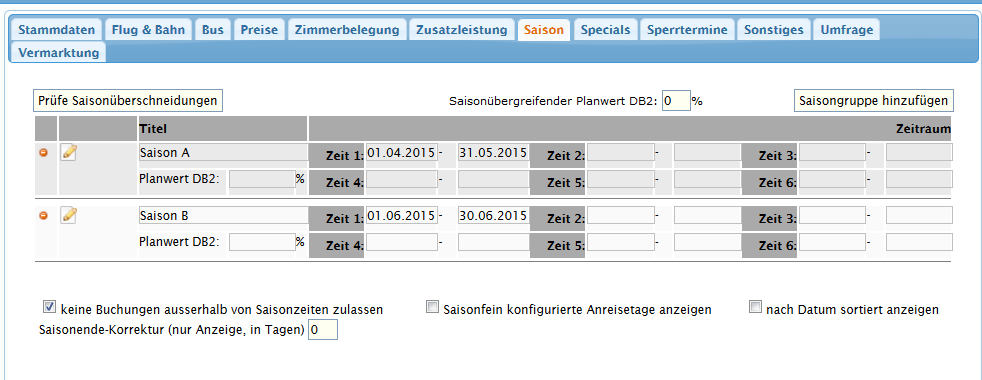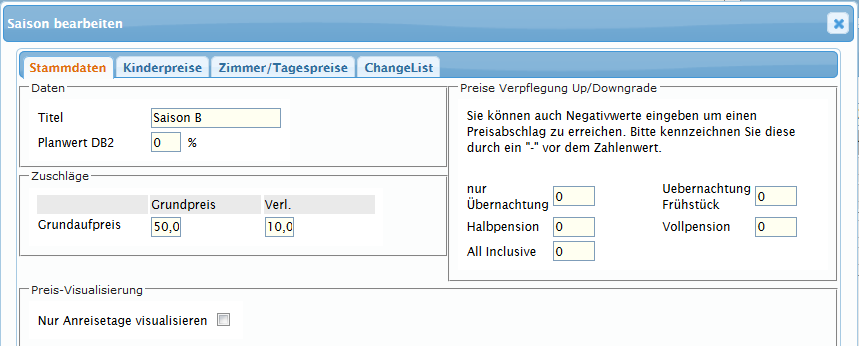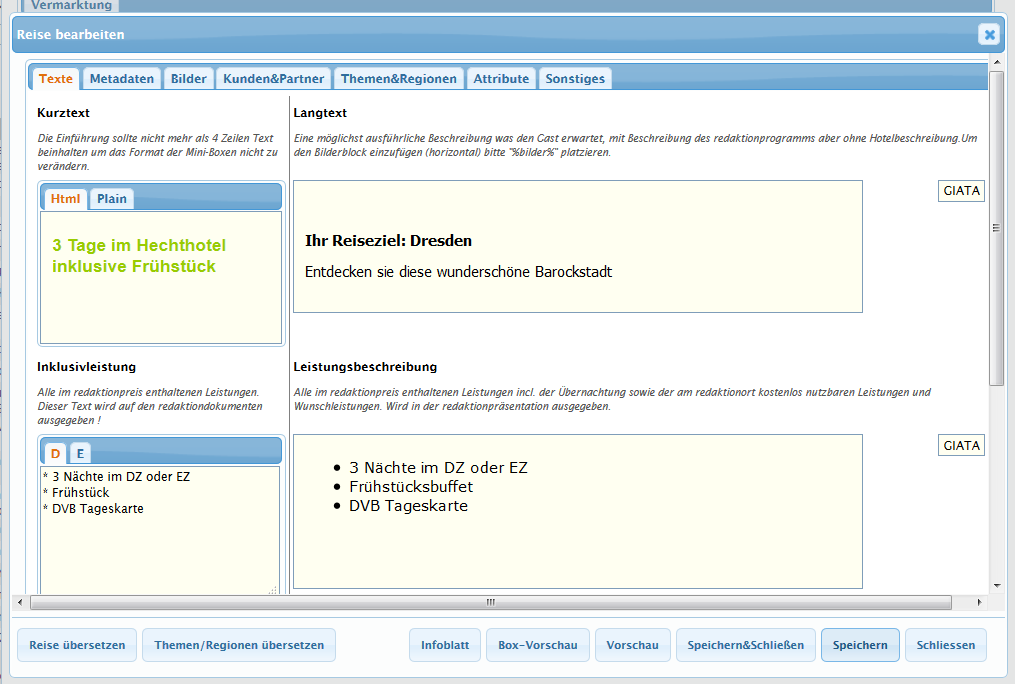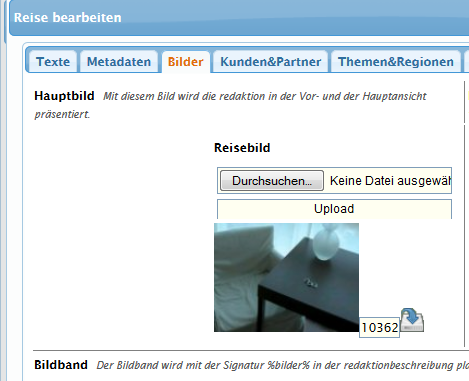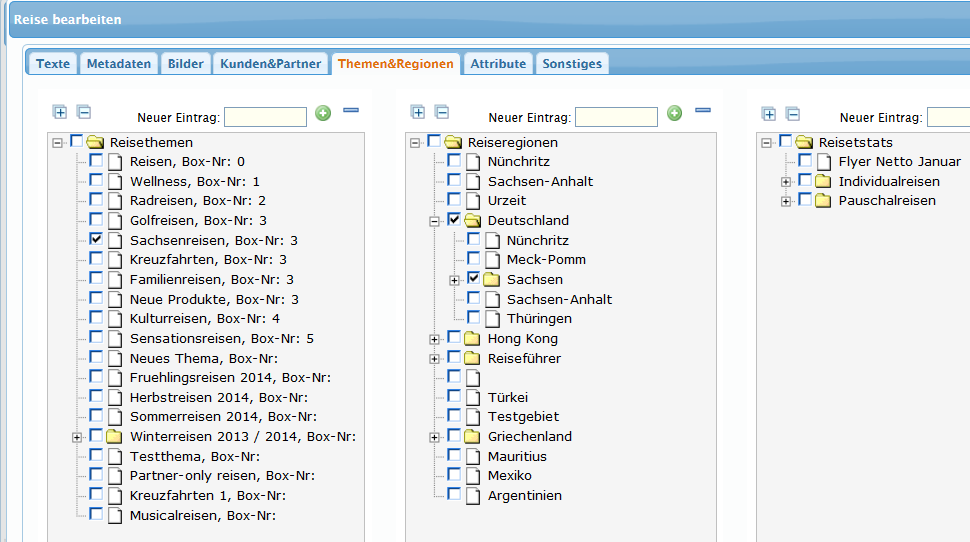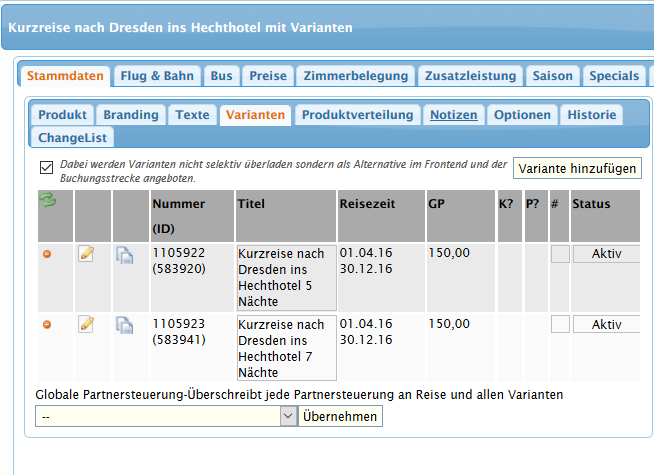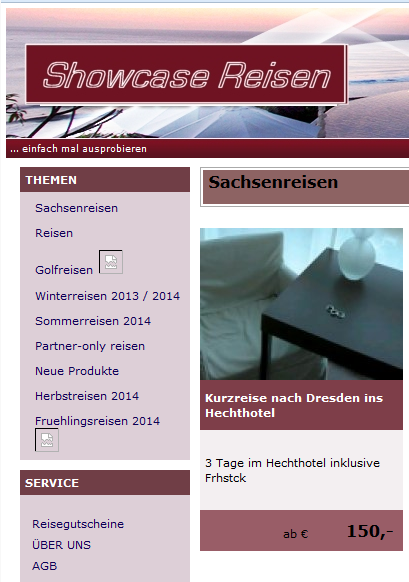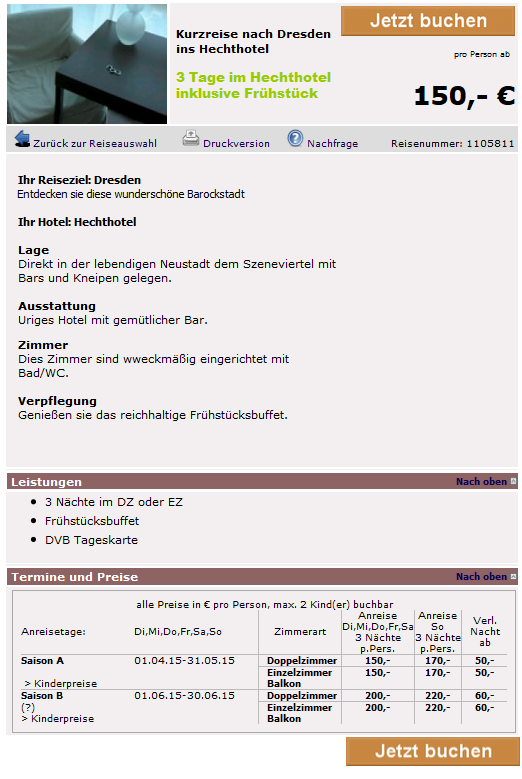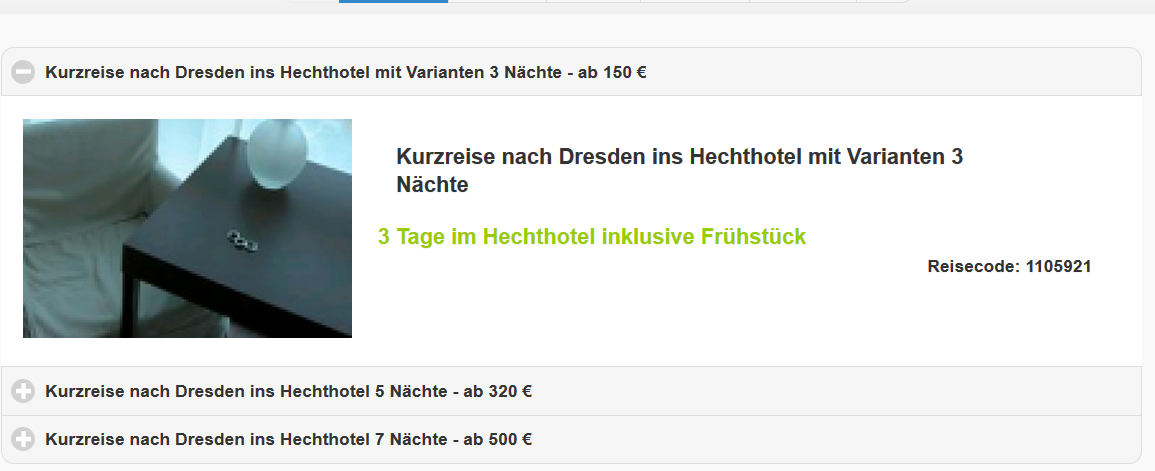Table of Contents
Reise mit 3, 5 und 7 Nächten (Varianten)
Hier erfahren sie, wie eine Reise mit Hotel mit 3 Reisedauern (Varianten) anlegt wird, damit diese auch sofort buchbar ist.
Bevor die eigentliche Reise aufgebaut wird, wird das Hotel/Quartier angelegt und später mit der Reise verbunden.
1. Hotel anlegen
Für die Anlage gehen sie unter dem Menü Reiseverwaltung–Leistungsträger in die Maske Hotel.
Hier erfahren sie Details zum Quartier und die Möglichkeiten der Anlage.
Aber nicht alle “Reiter” in diesem Hotel sind wichtig, damit das Produkt später buchbar ist.
Nachfolgend werden die notwendigen Einträge dargestellt.
1.1 Stammdaten angeben
Hier werden die Stammdaten des Hotels angelegt. Die hier hinterlegte Adresse steht später auf dem Kunden-Voucher. An die hier hinterlegte Buchungsmail , wird bei Buchung der Reise eine Buchungsmail geschickt.
Weitere Infos zu den Stammdaten erhalten sie hier.
1.2 Zimmer anlegen
Hier legen sie die Zimmer nebst der Belegung mit min. und max. Erwachsen und die maximale Anzahl der Kindern fest.
Weitere Infos zu den Zimmern erhalten sie hier.
1.3 Kontingent vergeben
Dann ist die Angabe des Hotelkontingents nötig. Wird hier nichts angelegt, ist die Reise nur auf Anfrage buchbar.
Mit “Kontingent ändern” gelangen sie zur Eingabemaske von Kontingent und Sperrzeiten.
In dieser Maske legen sie mit “Kontingent anlegen/ändern” die Anzahl der buchbaren Zimmer fest. Mit Stop-Sale anlegen, können sie Sperr-Termine festlegen, an denen dieses Zimmer nicht buchbar ist.
Weitere Infos zu den Kontingenten erhalten sie hier.
2. Reise anlegen
Nun wird das Produkt also die Reise angelegt, welche später buchbar ist. Mit dem Button “Neu” legen sie eine neue Reise an.
2.1 Stammdaten-Produkt
Hier legen sie den Titel, Ort, Übernachtungen, Übernachtungsart, die Reisezeitraum so wie die tägliche Anreise an. Ist zusätzlich der Haken “Sicherungsschein” gesetzt, wird dieser der Rechnung an den Kunden angehängt. (Hinterlegung erfolgt durch das TS-Team. Bitte kontaktieren.) Mit dem Status “aktiv” sollte die Reise, wenn diese fertig angelegt ist, zum buchen freigeschalten werden. (Anzeige auf Webseite)
Des Weiteren erfolgt unter Quartiere –“Quartier hinzufügen” die Verbindung mit dem vorhin angelegten Hotel. Dazu tippen sie bitte den Titel das Hotels ein und wählen dieses aus.
Weitere Infos zu dieser Maske erhalten sie hier .
2.2 Preise festlegen
In dieser Maske legen sie nun den Grundpreis sowie den “Verl.Nacht Var1.”Verlängerungsnachtpreis und die Anzahl der Verlängerungstage (Verl. max) an. Des weiteren geben sie die Kinderpreise und Anzahl der buchbaren Kinder (gilt für max. Kinder) an. Es sind auch Anreisetages- und Tagesaufpreise möglich.
Weitere Infos zur Preisvergabe erhalten sie hier .
2.3 Zimmerbelegung
Damit überhaupt Zimmer buchbar sind, müssen diese hier angelegt, bzw. ausgewählt werden. Diese Auswahl ist abhängig von den Zimmern die im Hotel angelegt sind.
Um ein Zimmer anzulegen drücken sie den Button  .
Ist eine andere Personenbelegung, als die im Hotel, gewünscht, hinterlegen sie diese für jedes Zimmer separat in dem sie die Bearbeitungs-Maske öffnen.
.
Ist eine andere Personenbelegung, als die im Hotel, gewünscht, hinterlegen sie diese für jedes Zimmer separat in dem sie die Bearbeitungs-Maske öffnen. 
Weitere Infos zu Zimmerbelegung erhalten sie hier .
2.4 Saison
Hier werden die unterschiedlichen Saisonzeiten gepflegt. Mindestens eine Saisonzeit sollte angelegt sein.
Mit dem Button  können sie Zimmer, Belegung und Aufpreise hinterlegen.
können sie Zimmer, Belegung und Aufpreise hinterlegen.
Der “Grundaufpreis” erhöht den Grundpreis und des Feld “Verl.” erhöht den Preis der Verlängerungsnacht.
Weitere Infos zu Saisonzeiten erhalten sie hier .
2.4 Redaktion/Texte: Texte und Bilder angeben, Themen & Regionen zuweisen
Für die Buchung ist die Angabe von Texten und Bildern nicht unbedingt nötig, aber auf der Webseite wird sonst eine leere Reise angezeigt und es werden keine Leistungen auf den Kundendokumenten ausgegeben.
2.4.1 Texte anlegen
Hier hinterlegen sie die Webseiten- und Dokumententexte. Den Text den sie bei “Inklusivleistung” angeben, erscheint auf den Kundendokumenten (Bestätigung und Voucher).
Je nachdem wie ihre Webseite konfiguriert ist, werden die Texte unterschiedlich dargestellt.
Weitere Infos zu Texten erhalten sie hier .
2.4.2 Bilder hochladen
2.4.3 Themen & Regionen zuweisen
Damit ihre Reise auch auf der Webseite angezeigt wird, ist es wichtig, diese Themen und/oder Regionen zuzuweisen. Je nachdem wie ihr Aufbau der Seite geregelt ist, wird die Reise unter diesen Rubriken abrufbar sein.
Weitere Infos zu Themen und Regionen erhalten sie hier .
3. Reise kopieren und als Variante anhängen
Mit der Aktion R. kopieren (Reise kopieren) können sie die jetzt erstellte Reise kopieren und sie als Variante an diese anhängen. Wie sie dies machen können sie unter Reise-Stammdaten- Varianten ansehen.
Nach diesen Schritten sollten nur die Varianten sichtbar sein.
Jetzt können sie die Varianten je nach Vorlage abändern.
4. Reise anzeigen und buchen
Haben sie die Reise nach diesem Schema aufgebaut und besitzt sie den Status “aktiv” (siehe Punkt 2.1 ) sollte diese auf der Webseite unter dem Thema und/oder der Region angezeigt werden.
Wenn dies nicht der Fall ist, betätigen sie unter Reiseverwaltung–Webseitenoptionen den Button 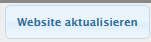 und löschen, durch gemeinsames drücken der Tasten STRG +R in ihrem Internetbrowser(IE, Firefox…), den internen Speicher (Cache).
und löschen, durch gemeinsames drücken der Tasten STRG +R in ihrem Internetbrowser(IE, Firefox…), den internen Speicher (Cache).
Sollte immer noch keine Anzeige erfolgen, stimmt entweder etwas bei der Ansicht oder Vergabe der Themen/Regionen in der Reise nicht. Bitte prüfen sie Schritt “2.4.3 Themen & Regionen zuweisen” dieser Anleitung. Ist dort alles ok, kontaktieren sie bitte das Travelseller-Team.
Im Idealfall wird die Reise angezeigt und mit Klick auf das Bild oder den Text (je nach Webseitenkonfiguration) öffnet sich die Detailansicht.
Mit Klick auf “Jetzt” buchen, öffnet sich die Buchungsstrecke und das Produkt kann gebucht werden.
In der der neuen IBE werden die Varianten wie folgt zur Auswahl angezeigt.
Weitere Infos zur Buchung einer Reise erhalten sie hier.